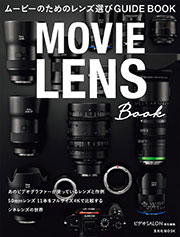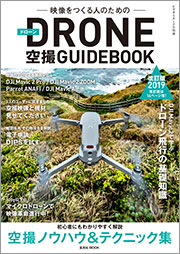2018年11月30日
今回は動画編集や画像処理を快適に行なうための二つの周辺機器を紹介する。
MacBook Proをデスクトップ並の編集環境にするBlackmagic eGPU
まずは先頃Blackmagic Designから発表されたグラフィックアクセラレーター「eGPU」(販売はApple)です。
最新のMacBook Proはついに32GBメモリーをサポート、SSD(M.4)もお金に糸目をつけなければ4TBもの容量を搭載することが可能。動画でも楽々ハンドリングできそうな雰囲気になりました。しかし動画編集に不可欠なもう一つの要素、ビデオボードのメモリーは残念ながら4GB止まり。Blackmagic社DaVinci Resolveなどの編集ソフトを快適に動かすには少々心許ない。そこでこのeGPUの登場です。Radeon Pro 580グラフィックプロセッサーと8GBメモリーを搭載したeGPUを、高速なThunderbolt 3でMacBook Proに増設して、快適な動画編集環境を提供しようというものです。
Blackmagic eGPU
 eGPUは、グラフィック機能だけでなく、Thunderbolt 3ポート×2、USB3ポート×4、HDMI 2.0ポート×1を持つので、MacBook ProをThunderbolt 3でつなぐだけで、デスクトップ機並みの編集環境に移行できる。しかも電源供給もThunderbolt 3経由で可能。MacBook Proをいちいち電源につなぐ必要もない。Appleサイトでの価格は89,800円(税別)だが、85Wの電力を供給するThunderbolt 3のHUB機能だけで2~3万円くらいしてしまうのだから、なかなかお買い得と言える仕様だ。
eGPUは、グラフィック機能だけでなく、Thunderbolt 3ポート×2、USB3ポート×4、HDMI 2.0ポート×1を持つので、MacBook ProをThunderbolt 3でつなぐだけで、デスクトップ機並みの編集環境に移行できる。しかも電源供給もThunderbolt 3経由で可能。MacBook Proをいちいち電源につなぐ必要もない。Appleサイトでの価格は89,800円(税別)だが、85Wの電力を供給するThunderbolt 3のHUB機能だけで2~3万円くらいしてしまうのだから、なかなかお買い得と言える仕様だ。
2018年モデルMacBook Pro(Core i9 2.9GHz/2TB storage/32GBメモリー)に、eGPUを接続してテストしてみました。本来ならDaVinci Resolveを使うのがベストですが、筆者の環境に合わせAdobe Premiere Pro CCでの検証。40分強の動画(4K 1本、FHD 2本、合計約1時間のクリップを編集したもの)のシーケンスレンダリングでは、MacBook Pro単体作業が150分、eGPUを接続すると42分とかなりの時間短縮。同データを「1pass 12Mbpsハードウェアエンコード」で書き出した場合、MacBook Pro単体が51分、eGPU接続で41分という実測値でした。
eGPU接続作業時のGPU使用状況
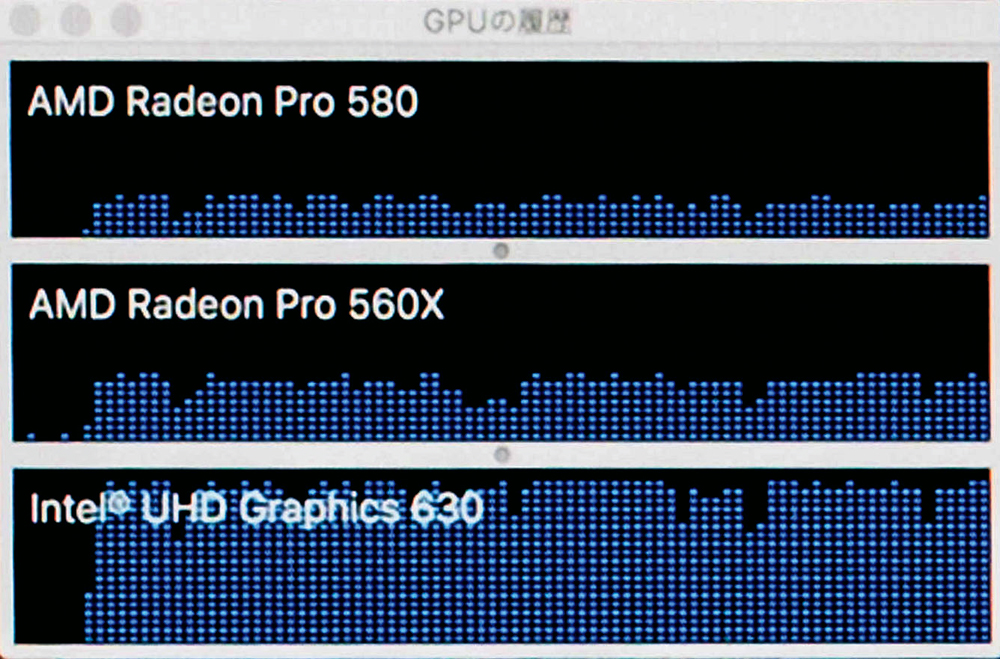 上からeGPU、MacBook Pro内蔵グラフィックボードGPU、MacBook ProオンボードGPU。eGPUにもっと作業を振り分けられないのが残念(eGPU側の問題ではなく、使用するソフトに左右される)。
上からeGPU、MacBook Pro内蔵グラフィックボードGPU、MacBook ProオンボードGPU。eGPUにもっと作業を振り分けられないのが残念(eGPU側の問題ではなく、使用するソフトに左右される)。
eGPUをつなげることで MacBook Pro内蔵の二つのGPUと合わせて三つのGPUを使うことになりますが、その振り分けは任意に設定できるわけではなく、使用するソフトウェアによって変わります。DaVinci Resolveを使用する場合は、Blackmagic eGPUが優先的に使用されるのでかなりの効果が期待できますが、Premiere Pro CCでも充分なありがたみを実感できました。
ロケなどはMacBook Proのみ持って行き、事務所に戻ったらMacBook ProをeGPUに接続して本格的な編集。しかもeGPUはThunderbolt 3ポート×2、USB3ポート×4、HDMI2.0ポート×1の出力端子を持ち、85Wの電源供給も可能なので、MacBook Proのドッキングターミナルのように使えるのです。
 複数の接続端子を持つため、MacBook Proを一気に拡張してくれる。たとえばeGPUとMacBook ProのHDMI端子を併用して5Kモニターを2台接続することも可能だ。
複数の接続端子を持つため、MacBook Proを一気に拡張してくれる。たとえばeGPUとMacBook ProのHDMI端子を併用して5Kモニターを2台接続することも可能だ。
マウスとキーボードで作業環境が激変! ロジクールMX ANYWHERE 2S/KX1000s
もうひとつ、最近導入して便利に使っているのが、ロジクールのワイヤレスマウスMX ANYWHERE 2SとワイヤレスキーボードKX1000sです。
ロジクールMX ANYWHERE 2S/KX1000s
 もともと4Kの画面で1ピクセルを拾うのが通常のマウスでは困難だったため、最大4000dpiを謳うワイヤレスマウスMX ANYWHERE 2Sを購入したのだが、1回の充電で1ヵ月ほど使用でき、5個のカスタムボタンを備え、さらに「MacとWinを統合してディスプレイ間を渡る」機能を持っていた。そこで、マウスと連動して複数のコンピューターを操作できるキーボードKX1000sも追加導入。キーボードとマウスは合わせて3万円ほどしたが、今では手放せない状況になっている。
もともと4Kの画面で1ピクセルを拾うのが通常のマウスでは困難だったため、最大4000dpiを謳うワイヤレスマウスMX ANYWHERE 2Sを購入したのだが、1回の充電で1ヵ月ほど使用でき、5個のカスタムボタンを備え、さらに「MacとWinを統合してディスプレイ間を渡る」機能を持っていた。そこで、マウスと連動して複数のコンピューターを操作できるキーボードKX1000sも追加導入。キーボードとマウスは合わせて3万円ほどしたが、今では手放せない状況になっている。
このマウスの特徴は最大3台までのWin/Macをコントロールできること。筆者の事務所にはMac mini、MacBook Pro、Mouse DAIV 7510(Winノート)の3つのモニターが並び、これまではそれぞれマウス、キーボードを使い分けるという面倒なことをしていました。しかしMX ANYWHERE 2Sでは、画面の端にカーソルを移動すると、やや引っかかった感触の後、隣の画面(=別のPC)にコントロールが移動します。テキストや小さい画像ファイルなら、コピーしてそのまま別のマシンにペーストすることも可能です。
マウスの設定画面
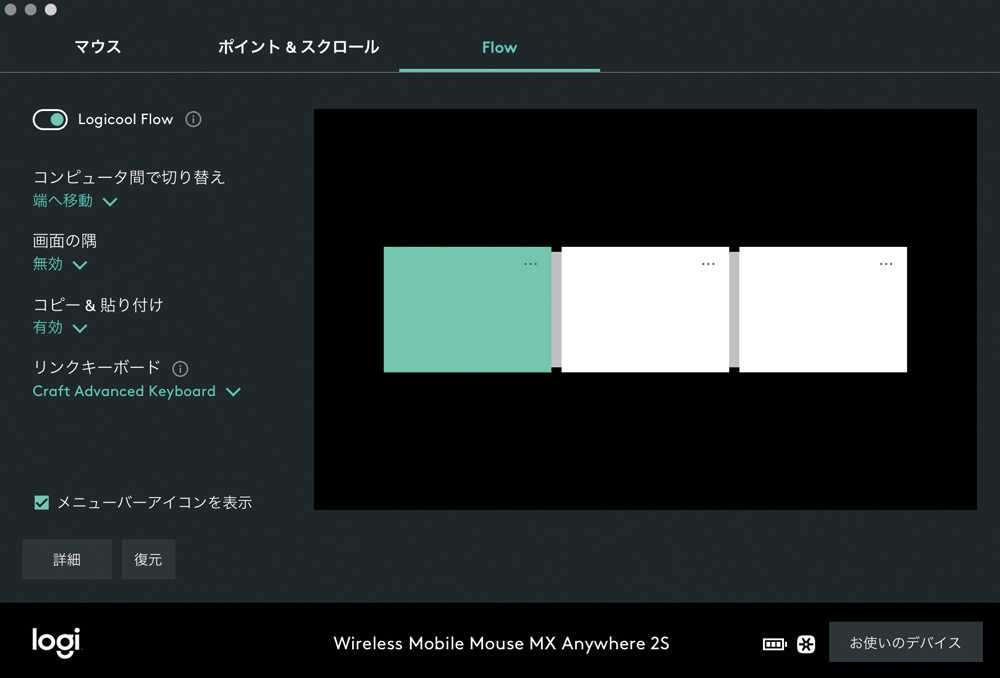 マシンの切り替え方法はカーソルが画面端に来た時に設定している。最大3台まで行き来して作業することができるが、筆者にとっては2台間を行き来するくらいがちょうど良く感じる。
マシンの切り替え方法はカーソルが画面端に来た時に設定している。最大3台まで行き来して作業することができるが、筆者にとっては2台間を行き来するくらいがちょうど良く感じる。
キーボードKX1000sもマルチデバイス、マルチOS対応、マウスの移動にキーボードが追随してPCを自動的に切り替えるという離れ業をしてくれます。
マウスの操作感、キーボードのキータッチも申し分なし。特にMX ANYWHERE 2Sは解像度が最大4000dpi、4K動画の1ピクセルを拾うことができます。またKX1000sはキーボード左上についているCROWNという入力ダイヤルがAdobeのクリエイティブ系のソフトウェアに対応していて、たとえばPremiereのタイムラインを好みのスピードで移動することを可能にしてくれました。
キーボード左上の入力ダイヤル
 回す、押す、押して回すの操作で対応ソフトのコントロールが可能。Photoshopでもブラシサイズの設定、明るさ、コントラスト調整などの機能を割り当てることができる。
回す、押す、押して回すの操作で対応ソフトのコントロールが可能。Photoshopでもブラシサイズの設定、明るさ、コントラスト調整などの機能を割り当てることができる。
現在、筆者の事務所では、このマウスとキーボードがコントロールタワーとなって、Mac2台とWindows1台がまるで「拡張されたひとつのマシン」のように稼働しています。
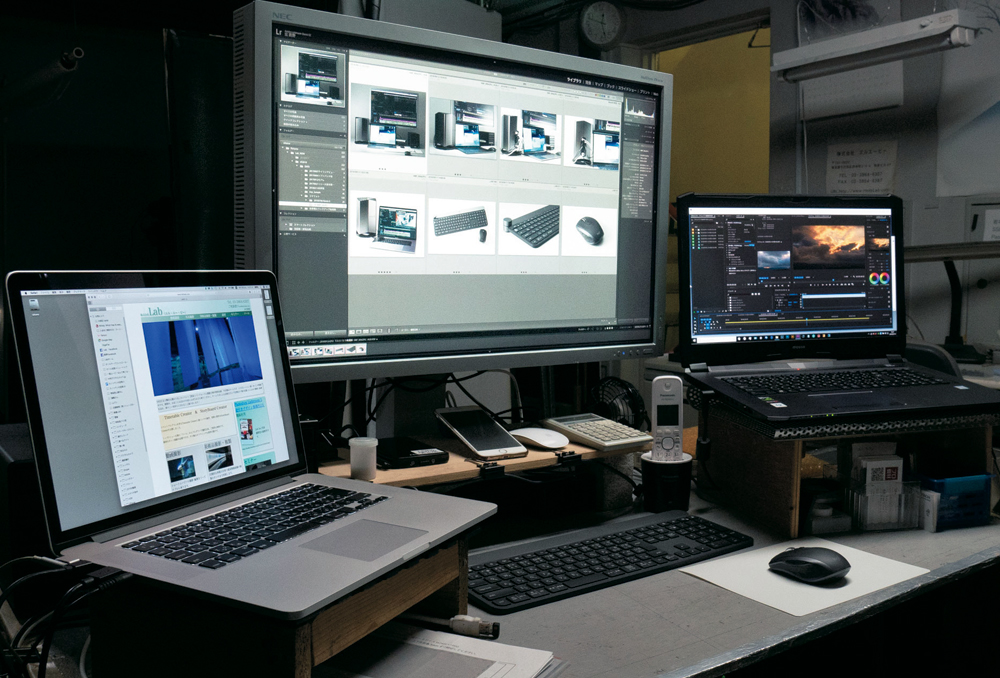 カーソルが画面を自在に行き来して、キーボードがそれに追随して切り替わる様は魔法のようで見事。いちいち身体をひねり、それぞれのキーボード操作をしなくてよいので、体への負担も大いに軽減。
カーソルが画面を自在に行き来して、キーボードがそれに追随して切り替わる様は魔法のようで見事。いちいち身体をひねり、それぞれのキーボード操作をしなくてよいので、体への負担も大いに軽減。
※この記事はコマーシャル・フォト2018年11月号から転載しています。
この1冊で「ジンバルのすべて」が奥の奥までわかる一眼&ジンバル スピードマスター
ビデオSALON編集部 編集
2,000円+税
あのクリエイターが使っているレンズと作例を大公開ムービーのためのレンズ選びGUIDE BOOK
ビデオSALON編集部 編集
2,200円+税
ドローン空撮に関する各種情報を完全網羅! ドローン空撮GUIDEBOOK 改訂版2019年
2,000円+税(電子書籍版1,900円+税)
鹿野宏 Hiroshi Shikano
デジタルカメラの黎明期からほとんどの一眼レフタイプのデジタルカメラを遍歴。電塾塾長としてデジタルフォトに関する数多くのセミナーを開催。カラーマネージメントセミナーも多い。写真撮影では2億画素の巨大な画像を扱い、2009年から動画撮影をスタート。WEB上の動画、デジタルサイネージ、社内教育用などの「ミニマル動画」を中心に活動している。
- クイックモーション設定で一味違う魅力的な映像を
- フジX-S10とXF50mmF1.0 R WRでポートレイト撮影
- 新時代到来を告げるM1チップ搭載MacBookの性能はいかに?
- 高速化を極めた結果、動画撮影機能が大幅アップ|ソニーα7S III
- 気軽に使えて高性能、エントリー機といって侮れないLumix G100
- MacBook Air 2018を仕事で使えるマシンにする
- ローリングシャッター歪みを計測する
- 光の色再現を評価する新基準TM-30-18を知っていますか?
- 使ってみたら絶対欲しくなるスペシャルなレンズたち
- 動画でも静止画でも「もう手放せない」Kaniフィルター
- 一眼ムービーもRAWで撮影できる時代が到来
- どう使いこなすか!? 注目のSIGMA fp
- 噂の新世代入力デバイス、Orbital2を使ってみた
- 動画撮影を本気で考えた一眼カメラ LUMIX S1H
- 高解像度静止画も動画も、という人にはお薦め、ソニーα7R IV
- 長時間勝負のタイムラプス撮影で愛用する機材
- 通話だけではもったいない。ソニー Xperia 1の凄い性能
- 4KハンディカムSONY FDR-AX700を今更ながら使ってみた
- ワンオペ撮影の強い味方となるか!? Roland V-02HD
- パナソニックのフルサイズミラーレスLUMIX S1/S1R
- ニコン Z 6で銀河のタイムラプスに挑戦
- 形はミラーレス一眼、中身はシネマカメラ、BMPCC4K(Blackmagic Pocket Cinema Camera 4K)
- フルサイズミラーレス、キヤノンEOS Rの動画性能は如何に!?
- ニコン Z 7の大口径は動画性能アップにも繋がる
- 大きく進化した動画性能、FUJIFILM X-T3
- 動画編集作業を高速に行なうための特効薬
- ジンバル初心者にも気軽に使えて高機能、DJI Ronin-S
- 動画編集用コンピュータが欲しい!
- 動画撮影でF1.2大口径単焦点という選択、オリンパスM.ZUIKO PRO
- GH5Sの「Dual Native ISO」はやはりすごい
- 動画撮影でも富士フイルムの「色」への思想を感じさせるX-H1
- スチルもムービーも高性能なα7R IIIを導入しました
- HDR映像を撮影可能にするハイブリッドログガンマとは
- ニコンD850でタイムラプスムービーを極める
- 動画機能も確実に進化させてきたニコンD850
- フォトグラファーのための簡単絵コンテソフト「StoryBoard Creator」
- ますます実用的になってきた動画AF撮影/Panasonic LUMIX GH5③
- Lumix GH5の動画撮影機能をさらに検証する/Panasonic LUMIX GH5②
- スチルフォトグラファーのためのデジタル一眼レフ動画撮影ガイド/Panasonic LUMIX GH5①
- 特別編:動画撮影ならこの機能に注目 4Kムービー時代のカメラ選びのポイント
- 第46回 伝統の色と階調再現。それだけで欲しくなる!? 富士フイルムX-T2
- 第45回 iPad Airをカメラコントローラーにする「DIGITAL DIRECTOR」
- 第44回 「ただ者ではない」カメラ、ソニーα7RII
- 第43回 フォクトレンダーF0.95 NOKTONが動画撮影でも評判な理由
- 第42回 快適な4K編集のために「G-SPEED STUDIO」導入を検討する
- 第41回 高性能タブレット「VAIO Z Canvas」を使う
- 第40回 「SHOGUN」をGH4とα7Sで使ってみた
- 第39回 4K記録ができる外部レコーダー「SHOGUN」
- 第38回 オリンパスOM-D E-M5 MarkIIの「手ぶれ補正」は、かなり使える
- 第37回 軽量な一眼カメラに最適な本格派ビデオ雲台が欲しい
- 第36回 コンデジでも4K動画が撮れる! LUMIX LX100の実力
- 第35回 ストロボもLEDも測定できる「スペクトロマスターC-700」
- 第34回 FCP Xマルチカム編集の便利さを改めて実感
- 第33回 一眼ムービーの様々な「不可能」をこれ1台で解決!「NINJA BLADE」
- 第32回 日本語化&機能強化でさらに身近になった「DaVinci Resolve 11」
- 第31回 「QBiC MS-1」と専用リグで360°パノラマ動画に挑戦
- 第30回 一眼ムービーにベストマッチのALLEXスライダー三脚システム
- 第29回 動画で様々なフィルムのトーンを簡単に再現できるソフト
- 第28回 GH4を「ミニマル動画」でいかに使いこなすか!?
- 第27回 LUMIX GH4の性能アップは期待以上だった
- 第26回 NECのPAシリーズ、マスターモニタ化計画
- 第25回 シネマカメラBMPCCのRAWデータの実力
- 第24回 「DaVinci Resolve」、ただ今勉強中
- 第23回 話題のBlackmagic Pocket Cinema Cameraを使ってみた
- 第22回 ミニマル動画のワークフロー「アフレコ編」
- 第21回 ミニマル動画のワークフロー「編集編」
- 第20回 ミニマル動画のワークフロー「撮影編」
- 第19回 ミニマル動画のワークフロー「打ち合わせ、機材選択編」
- 第18回 LUMIX GH3は、想像以上に「撮れる」カメラ
- 第17回 一眼レフの足りない部分を補完するカメラ「LUMIX FZ200」
- 第16回 フレームレートとシャッタースピードの関係
- 第15回 一眼ムービーの撮影時の画質設定は?
- 第14回 SSD搭載でMacBook Proをメインマシン化計画
- 第13回 Xicato社の屋内照明用LEDを撮影に使いたい
- 第12回 Lightroomを使ってカラコレ
- 第11回 動画のバックアップはどうしていますか?
- 第10回 ビットレートを制するものは動画出力を制する!
- 第9回 画像の書き出し設定は目的によって使い分ける
- 第8回 ニコンD4を動画撮影で使ってみた
- 第7回 アンブレラを使った動画撮影の「Light Modify」を考える
- 第6回 動画撮影に適した光源とライティングを考える
- 第5回 デジタルカメラのためのオーディオインターフェイス「DC-R302」
- 第4回 未知の世界...音声、音楽、効果音
- 第3回 ムービー撮影ならではの単焦点レンズにこだわる
- 第2回 ゼロから覚えるのなら、「Final Cut Pro X」だ!
- 第1回 難しく考えず、スチル撮影の延長からスタート